在未更新macOS Mojave之前如果我们想修剪视频,我们必须使用Mac的内置QuickTime来完成修剪工作。但是到了macOS Mojave我们不再需要这样做了。甚至我们根本不需要打开视频文件,只需在开头或结尾剪掉不需要的镜头即可。
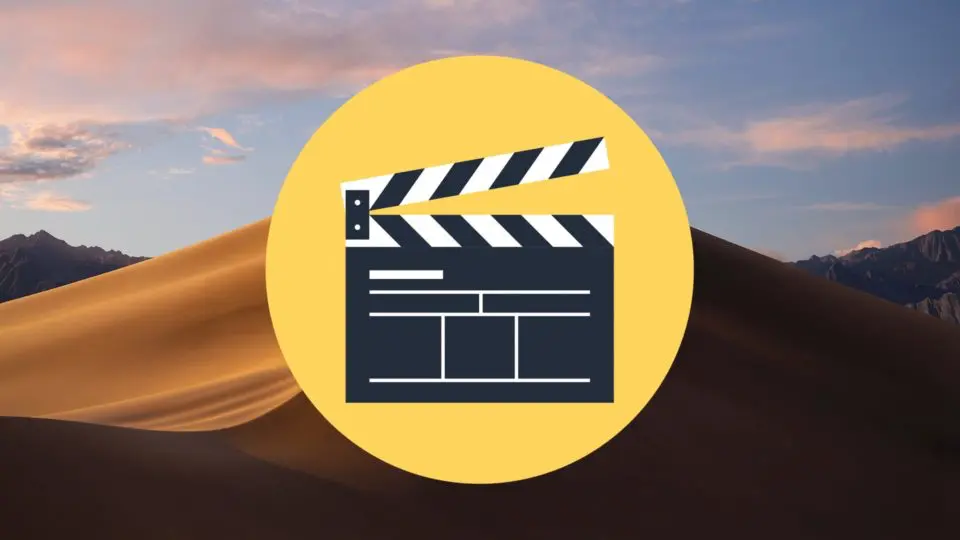
这是因为Mojave的一项重要新功能是在Quick Look中添加了更强大的工具。因此,如果您正在运行macOS Mojave,你可以直接使用Quick Look来快速修剪视频哦!下面是使用Quick Look的步骤我们来看看。
1. 在Finder或桌面上找到您要修剪的视频文件,然后单击它以选择它。请注意,视频文件必须是Quick Look支持的类型,例如H.264编码的.mp4或.mov。它不适用于Windows Media(.wmv)等不受支持的格式。选择视频文件后,按键盘上的空格键。这时候将打开“快速查看”并为您提供视频文件的预览。
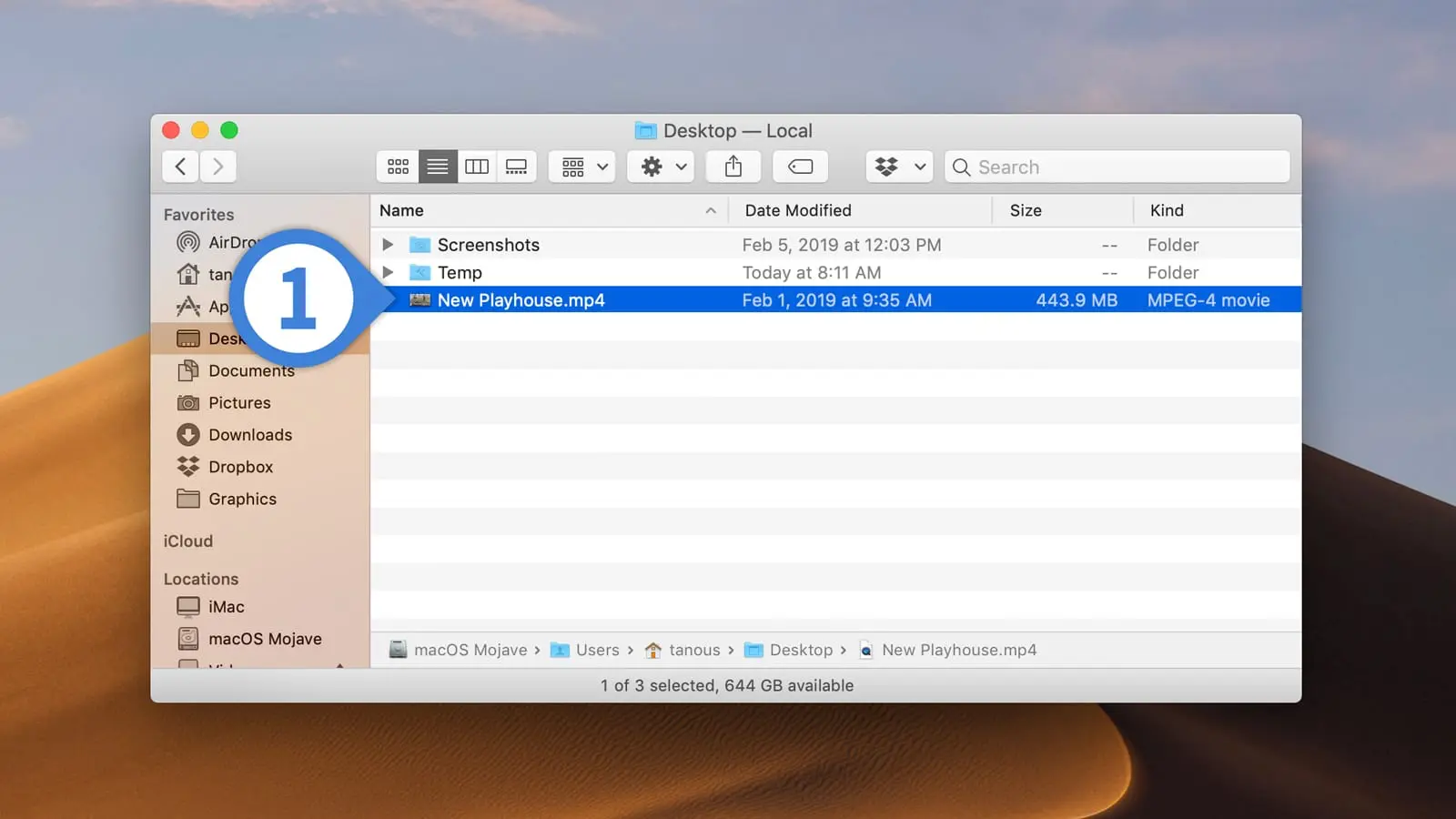
2.当出现该预览窗口时,单击顶部的修剪工具图标 - 它看起来像两边都有三角形的框。

3. 显示在底部的是视频时间轴黄色框。单击并拖动框的任一端以修剪视频的开头或结尾。(如果您将左端向右拖动,则会修剪影片的开头;将右端向左拖动,然后切断结束。)
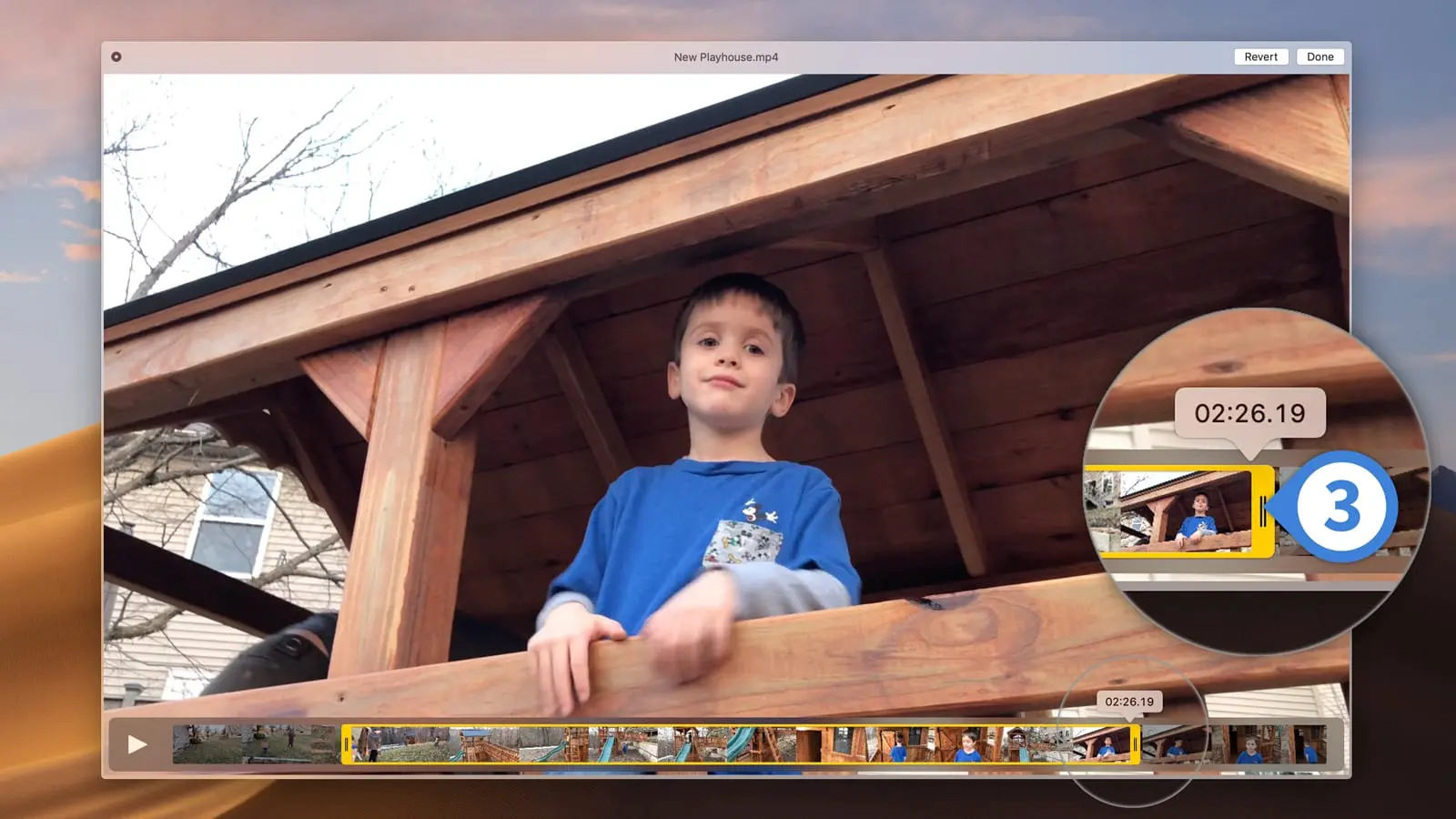
4. 您可以对任何一方进行多次调整。完成后,按“完成” 按钮,然后决定如何保存修剪后的视频文件。
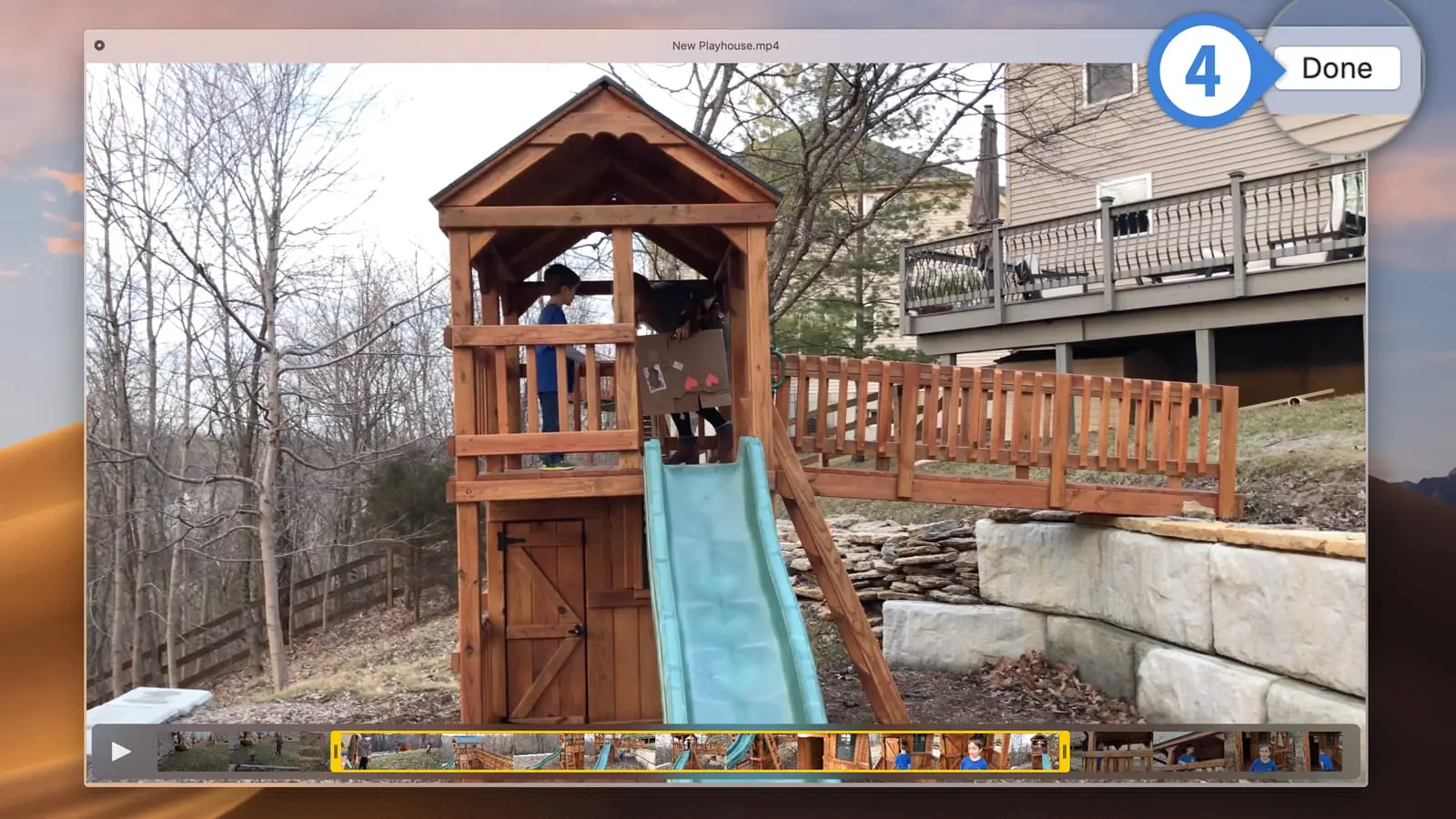
如下所示,Finder为您提供了两个保存选项 - “替换”和“新剪辑”。如果您不需要保留原始视频文件,请选择“替换”。选择“New Clip”将创建一个新文件,这样做可以为您提供命名选项。
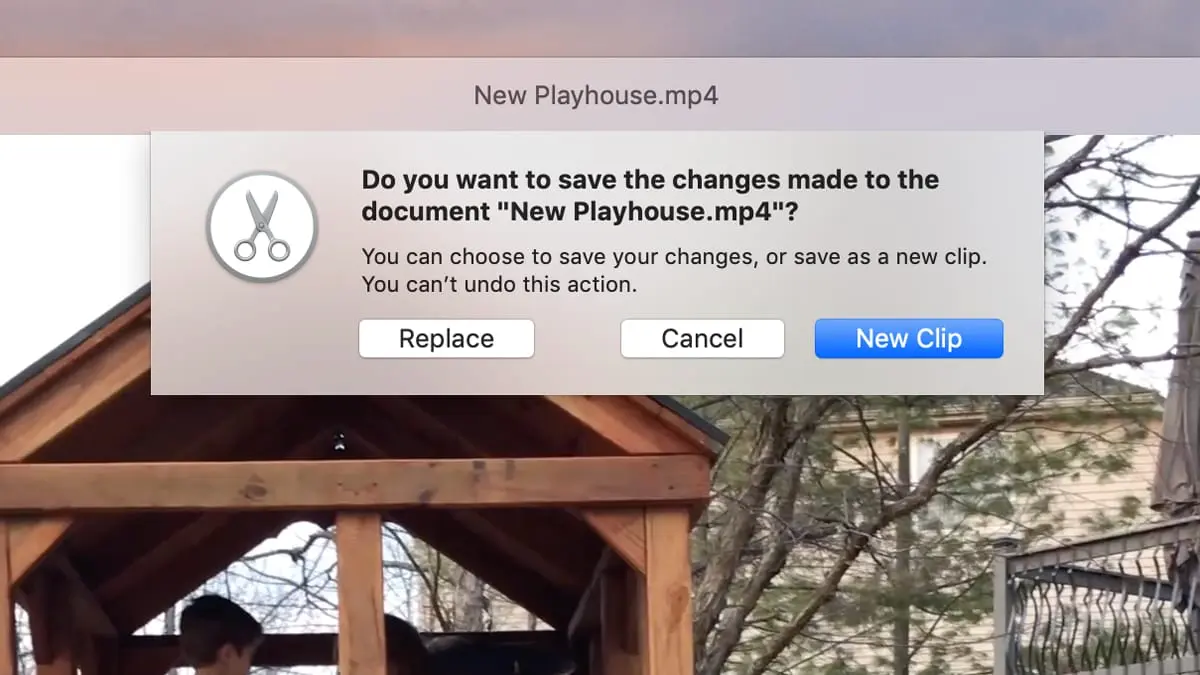
这样就轻松的完成了一次对视频剪切工作是不是很简单!现在你可以找一个自己喜欢的视频试试手把,相信要不了几分钟,你就可以剪切出大师级的作品。
文章评论 (0)